Om de aan de slag te kunnen, kan je G-billing starten via onze website www.gbilling.nl, de
Google Apps Marketplace of de Chrome Web Store. Een installatie op je eigen computer is niet nodig.
Het inloggen is heel eenvoudig en gebeurd aan de hand van je bestaande inloggegevens van Google Apps. Maak je binnen Google Apps gebruik van 2-staps authenticatie. Geen probleem. G-billing houdt hier rekening mee bij het inlogproces.
Bij de eerste keer inloggen krijg je de melding of de applicatie toegang mag krijgen tot de verschillende Google Apps onderdelen. Je dient deze melding te accepteren om verder te kunnen.
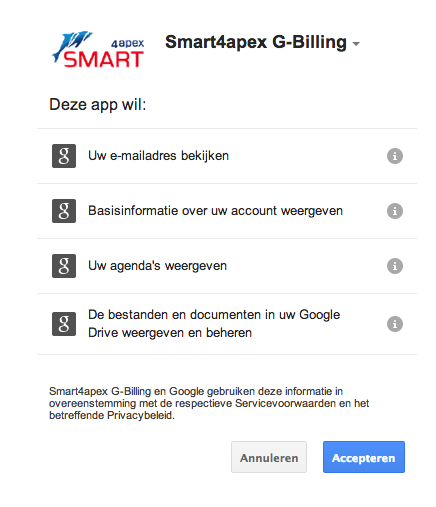
G-billing kent een eenvoudige opbouw bestaande uit vier onderdelen. Deze onderdelen zijn ten alle tijd beschikbaar via de zwarte bovenbalk.
Via de zwarte bovenbalk met menu-items zie je tevens welke organisatie en gebruiker (inclusief de eigen Google profielfoto) is ingelogd.
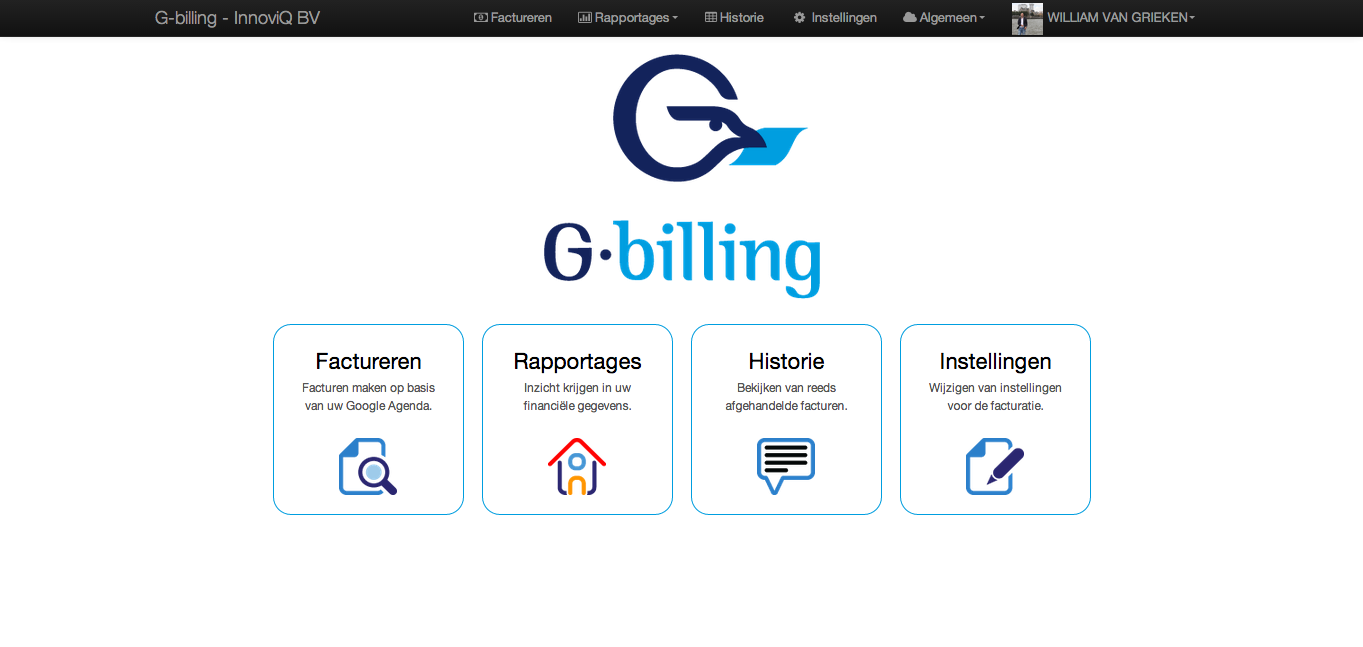
Onder het menu-item 'Algemeen' vindt je onder meer informatie over het door ons gehanteerde Privacybeleid en de Gebruiksvoorwaarden. Bij vragen en/of problemen maak gerust gebruik van het digitale formulier op de pagina 'Probleem melden'. We helpen je graag verder!
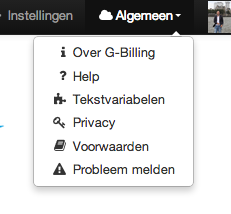
Om met G-Billing aan de slag te kunnen, dien je voorafgaand een aantal instellingen in te geven die betrekking hebben op de eigen organisatie, de te factureren agenda's en gegevens van opdrachtgevers en projecten.
Met behulp van dit scherm vragen wij je (voor de factuur) relevante organisatiegegevens in te vullen.
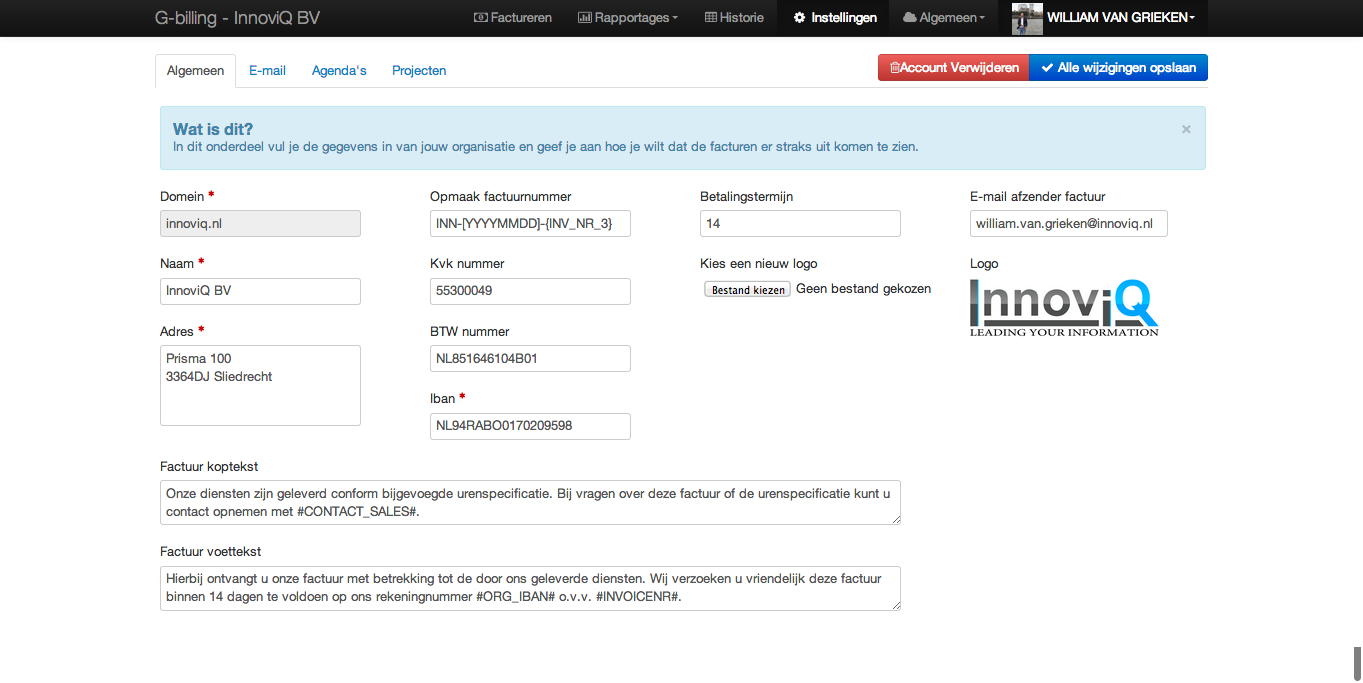
De velden met een sterretje zijn verplichte velden. Wij lichten graag een aantal specifieke velden toe:
-
Bij de opmaak van het factuurnummer definieer je de wijze waarop het factuurnummer wordt opgebouwd. Ga met je cursor over het veld om een aantal voorbeelden te bekijken en maak een keuze. De code {INV_NR} zorgt automatisch bij ieder definitief geboekte factuur voor een uniek opvolgend nummer.
-
Via de knop 'Bestand kiezen' kunt je jouw eigen bedrijfslogo toevoegen. Het logo wordt automatisch op de factuur geplaatst.
-
Met behulp van 'Kop-/ voetteksten' heb je de beschikking over vrije tekstvelden om default factuurteksten op te geven. Het gebruik van tekstvariabelen geeft mogelijkheden om de factuurteksten verder te automatiseren.
Hieronder een greep van de verschillende beschikbare tekstvariabelen welke zijn te het vinden onder het menu-item 'Algemeen'
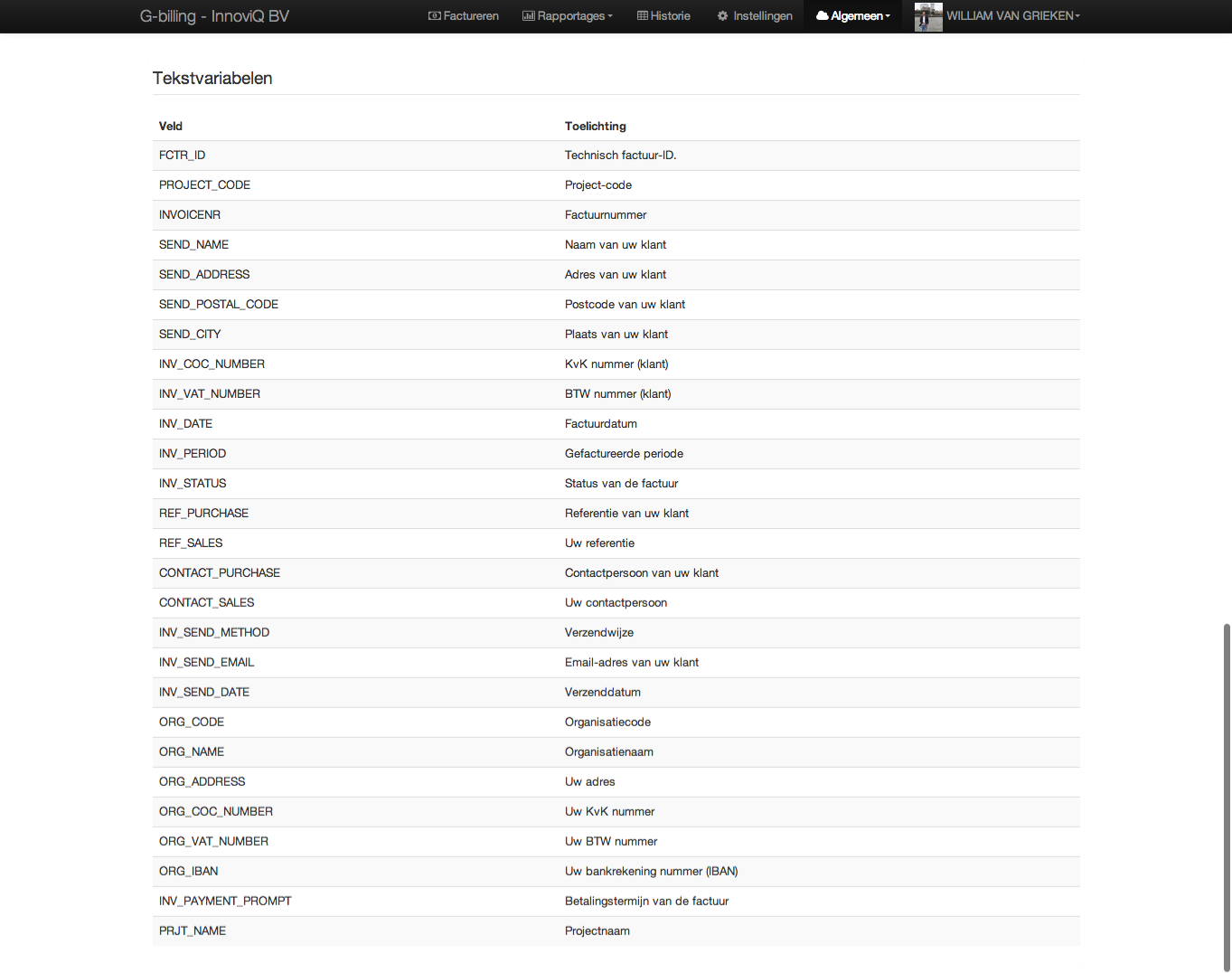
Met behulp van dit tabblad kun je een default mailbericht opstellen. Handig indien je ervoor kiest om de je factuur per mail te sturen in plaats van met de post.
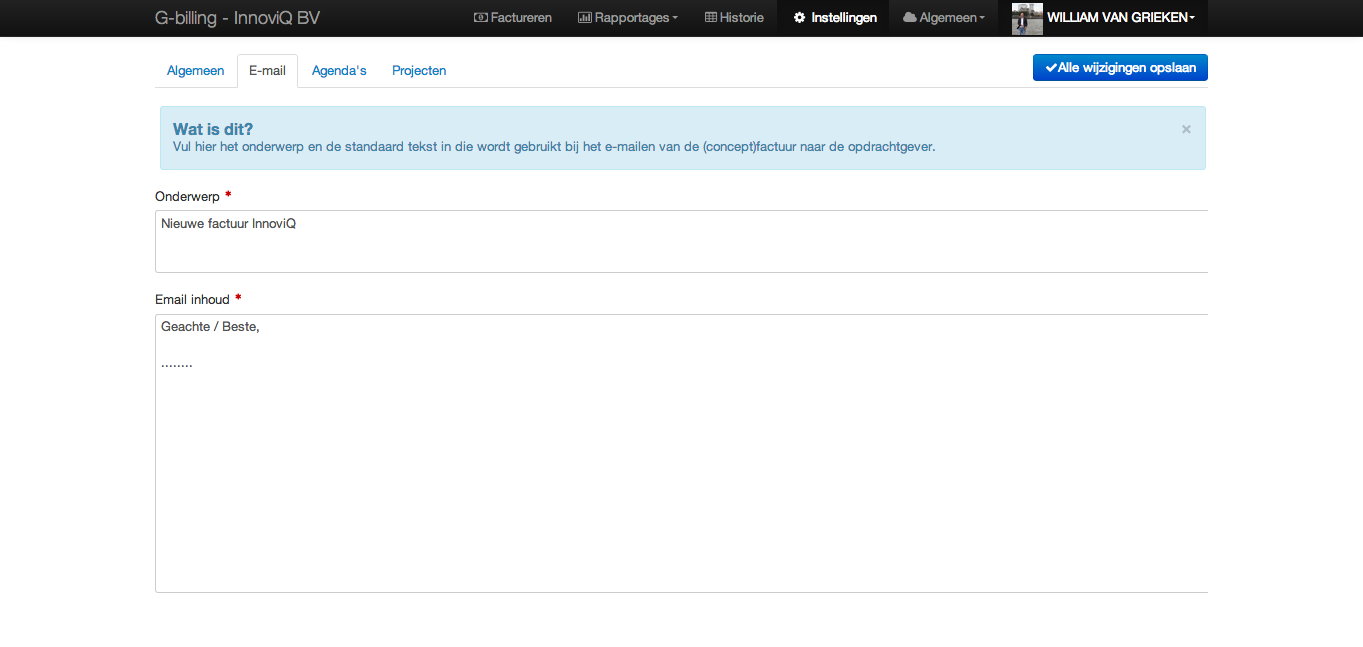
Het scherm 'Medewerkers' geeft een overzicht van alle actieve gebruikers en daarmee alle beschikbare agenda's binnen jouw Google Apps domein. Deze informatie wordt dus rechtstreeks overgehaald uit Google.
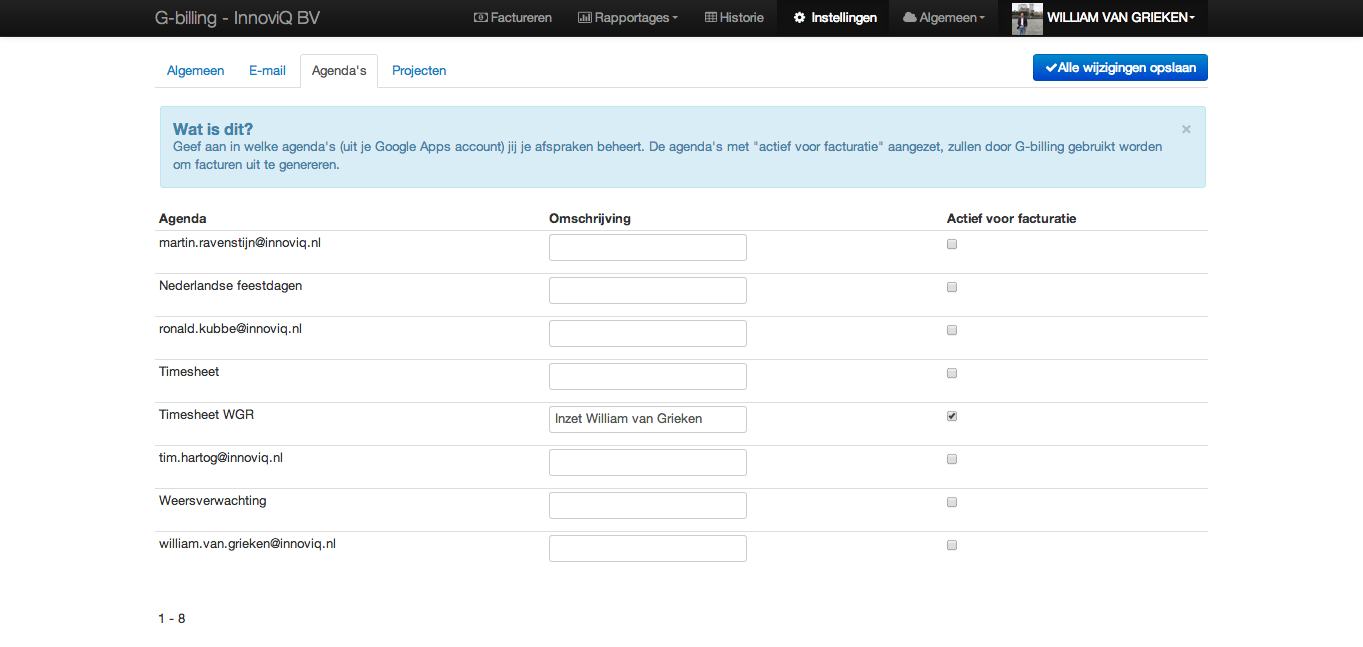
Het enige wat je hier moet doen is aanvinken wie welke Google agenda('s) mag benaderen om daarmee factuurgegeven te mogen genereren. Het is handig om binnen jouw organisatie hier op voorhand goede afspraken over te maken.
Met behulp van het scherm 'Projecten' worden de verschillende opdrachtgevers en onderliggende projecten opgevoerd. Je begint uiteraard met een leeg scherm.
Druk op de button '+ Nieuwe opdrachtgever' om een nieuwe opdrachtgever aan te maken.
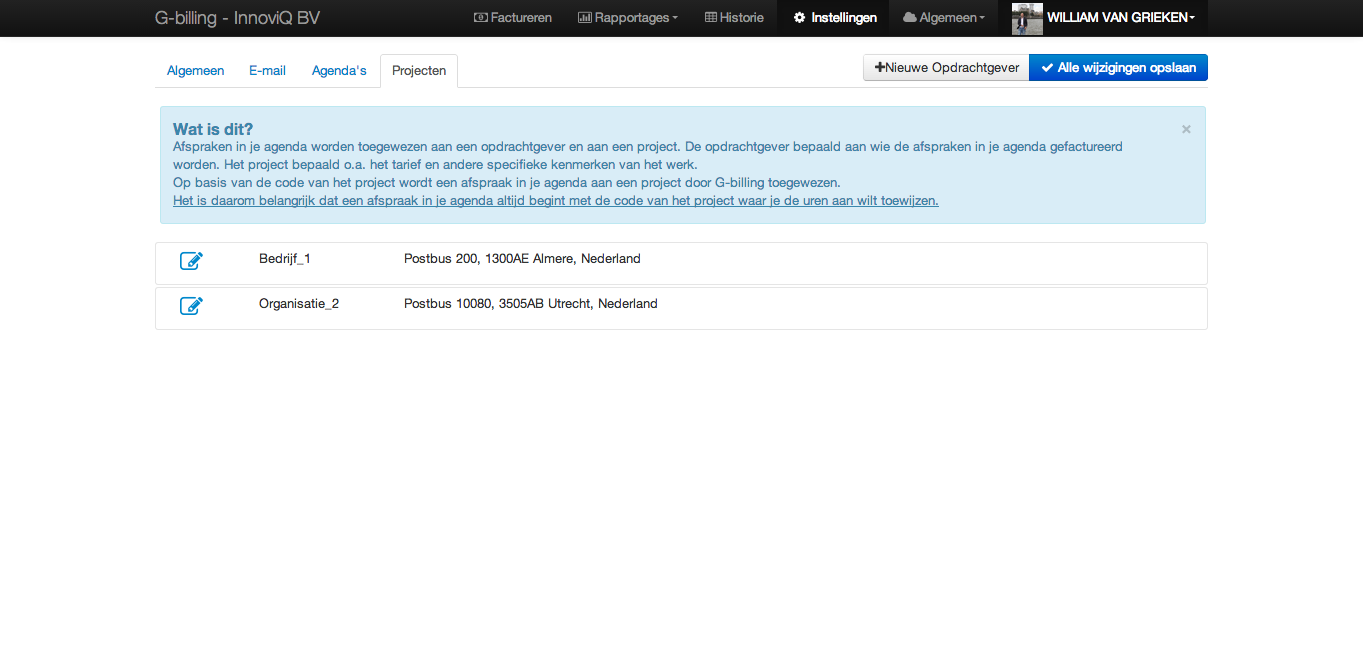
Vul de gevraagde gegevens in en druk op de knop 'Opslaan'. Velden met een sterretje zijn verplichte velden.
Zodra de opdrachtgever is aangemaakt, keer je terug naar het scherm 'Projecten' om vervolgens een of meerdere projecten te koppelen.
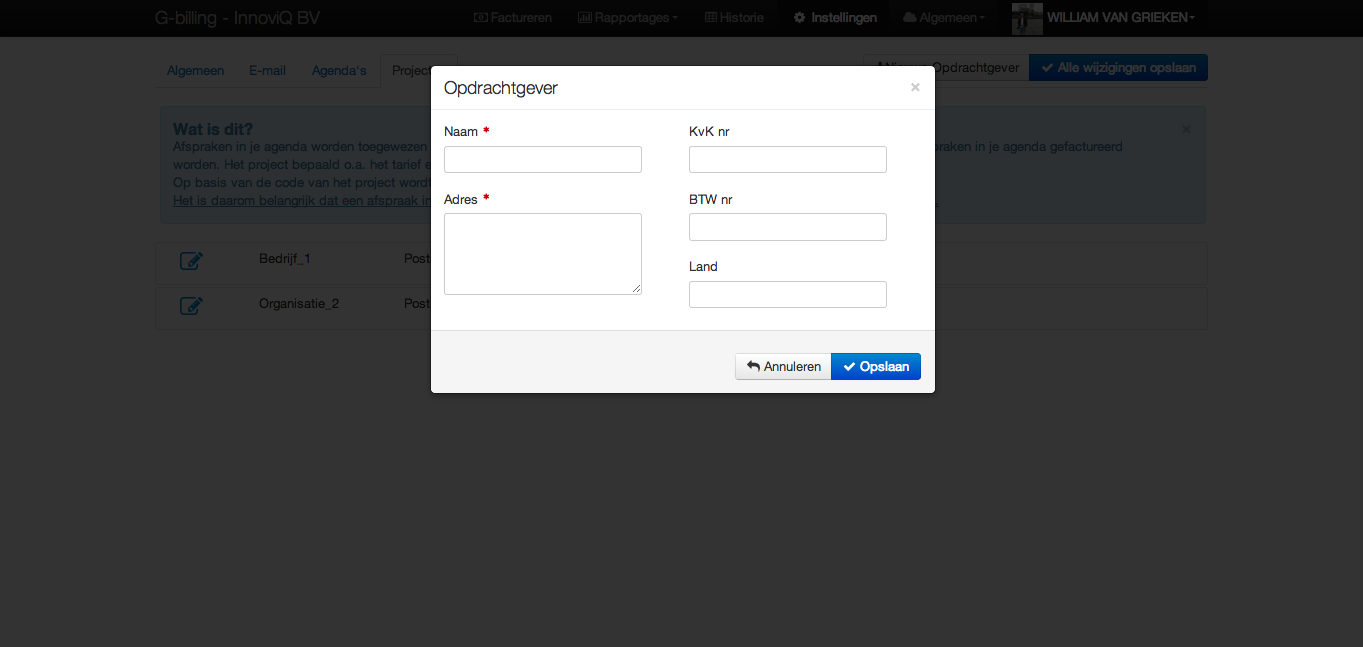
Druk op de knop '+ Nieuw project' om vervolgens projectrelevante te registreren. Het sterretje geeft wederom aan welke velden verplicht zijn. Bepaalde gegevens komen terug bij het genereren van de factuur.
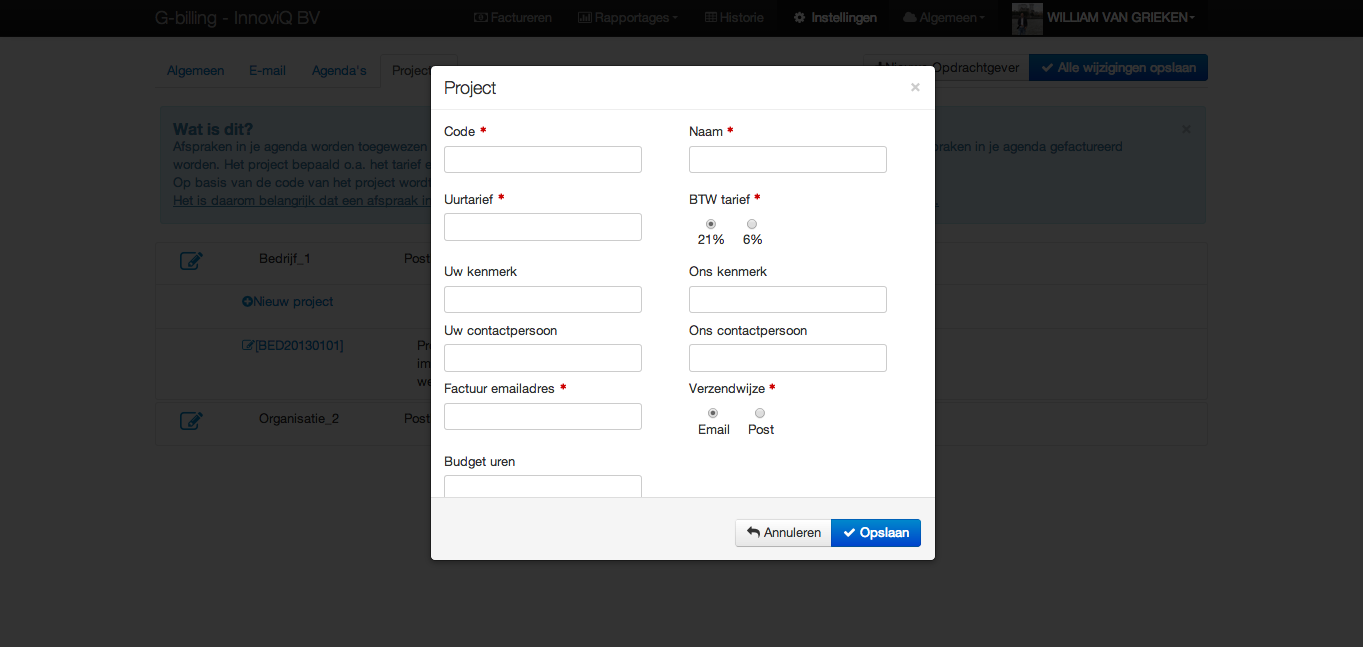
Wij lichten de belangrijkste velden graag even toe:
-
Speciale aandacht in dit scherm gaat uit naar het veld 'Code'. De code die je hier zelf samenstelt tussen [blokhaken] is de sleutel op basis waarvan G-billing kijkt in de agenda('s) waar je op mag runnen. Deze sleutel mag van alles zijn. Bijvoorbeeld een reeks cijfers, letters, leestekens en/of
combinatie hiervan, als het maar aan elkaar geschreven is.
Let op! De te factureren agenda items dient altijd met deze code in je agenda, gevolgd door een spatie.
In onderstaande agenda is als voorbeeld gekozen om het offertekenmerk tussen blokhaken te plaatsen. Google verwacht
dus dat ieder te factureren agenda item begint met [ORG130301]. De tijdsduur van het agenda item bepaalde het aantal uur
dat gefactureerd wordt.
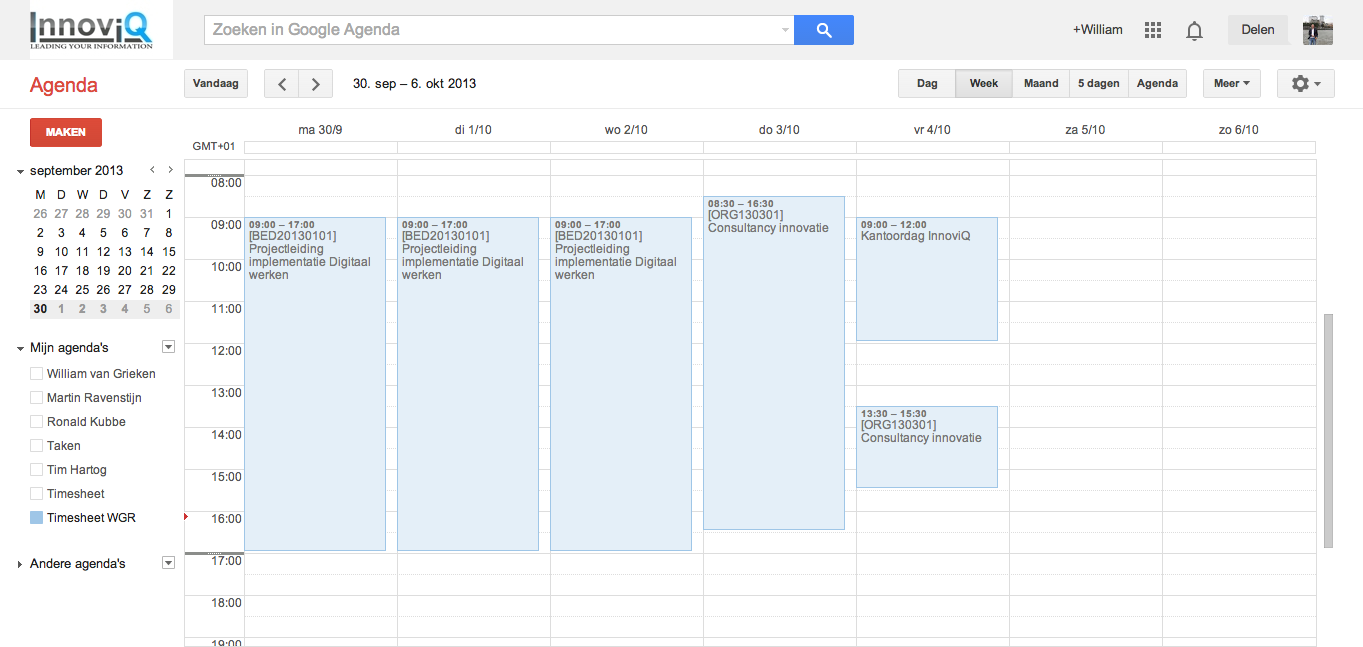
-
Je kunt default instellen in hoeverre de definitieve factuur per mail of post moet worden verstuurd. Per mail vraagt uiteraard om een e-mailadres van je opdrachtgever.
-
Het opgeven van de gebudgetteerde uren van de opdracht zorgt ervoor dat je in het onder meer bij het facturen overzicht en de rapportages kunt monitoren
hoeveel uren er nog beschikbaar zijn op het project.
Uiteraard is het op ieder moment mogelijk om de gegevens van opdrachtgevers en projecten te wijzigen, met uitzondering van de projectcode.
Nu de diverse standaardinstellingen zijn ingevuld, kun je aan de slag met de factuur zelf. Selecteer het onderdeel 'Factureren'.
Als je G-billing voor het eerst gebruikt dan is dit scherm nog leeg. Je hebt immers nog geen facturen gedraaid. Voor het periodiek draaien van facturen, druk op de knop 'Nieuwe run'.
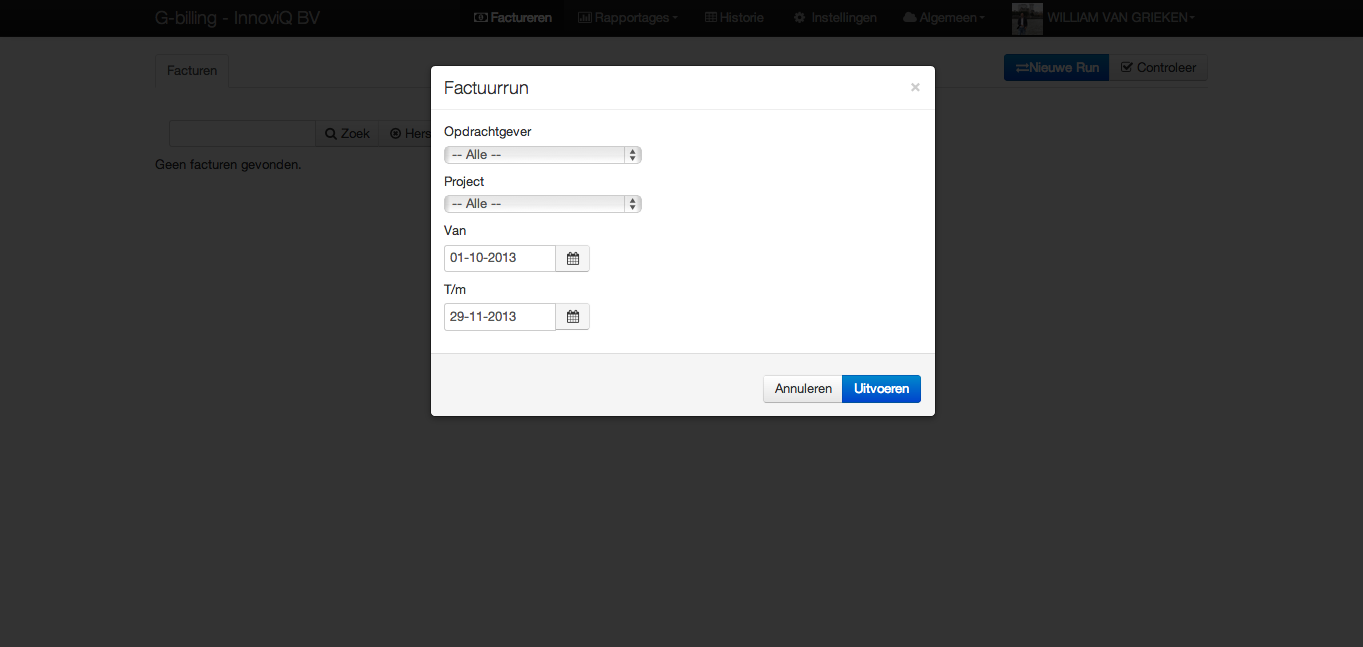
Met behulp van dit scherm selecteer je de opdrachtgever, het bijbehorende project en de factuurperiode. De periode is vrij in te geven dus niet perse gebonden aan de eerste en laatste dag van een maand bijvoorbeeld.
Het draaien van een factuurrun geeft je volledige flexibiliteit. Indien je het veld van de opdrachtgever en het project leeg houd dan wordt naar alle projectcodes gekeken in de agenda(s) waar jij in mag kijken.
Door op de knop 'Uitvoeren' te drukken, verschijnen er een of meerdere factuurregels in het overzicht. Deze facturen krijgen standaard de status 'Concept' mee. Het factuurnummer en de factuurdatum zijn in dit stadium nog niet gevuld zoals je ziet in onderstaand voorbeeld.
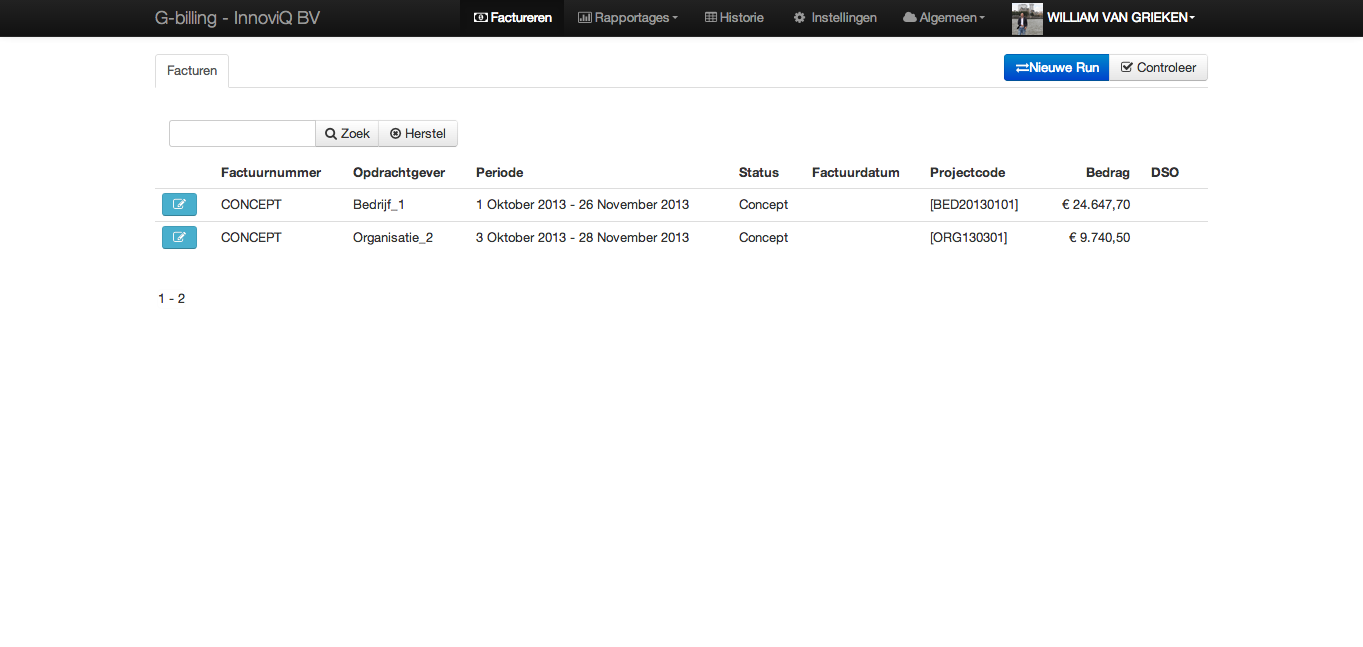
In het scherm 'Factureren' is een controlefunctie ingebouwd. Deze optie is uiteraard optioneel. G-billing controleert jouw administratie nog klopt met de Google agenda. Druk op de knop 'Controleren' om de gewenste controleperiode in te stellen.
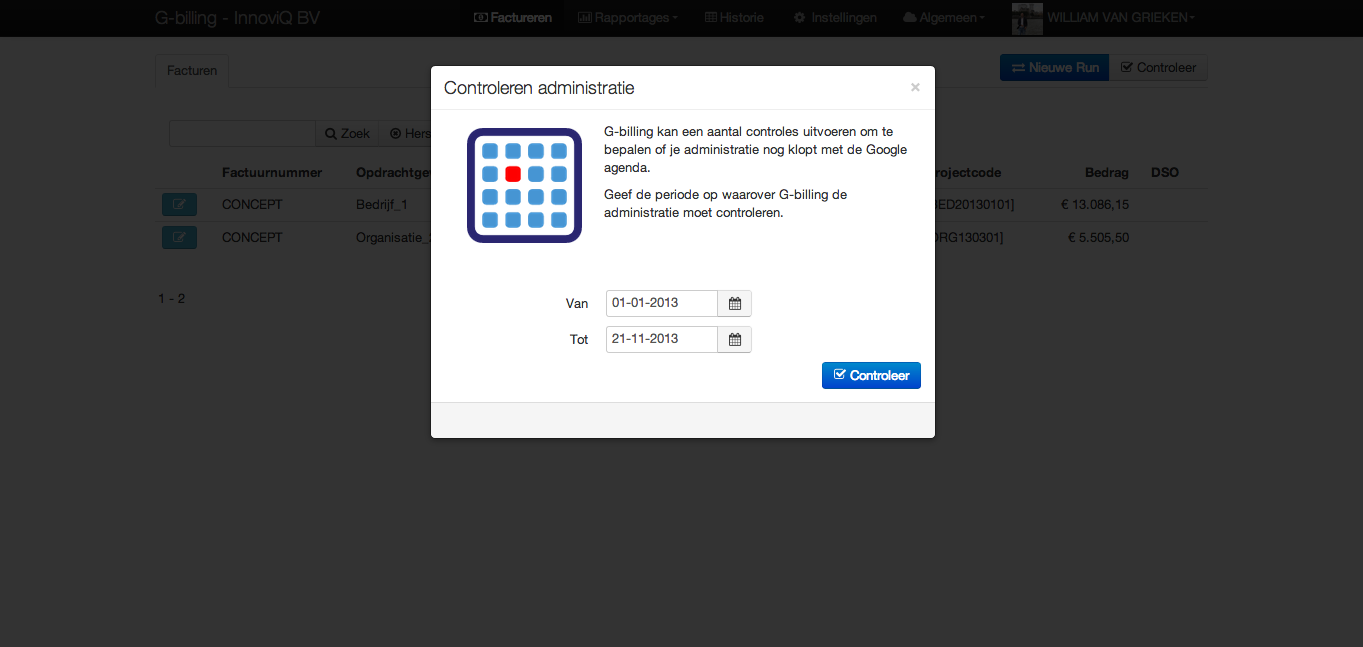
G-billing kent de volgende controles die kunnen helpen alvorens facturen definitief te draaien. Een Smiley wil zeggen dat er geen bijzonderheden zijn geconstateerd.
* Projecten wel in Google, maar niet in G-billing:
Er zijn in de Google Agenda projecten aangetroffen die G-billing niet herkent en dus derhalve niet worden meegenomen in de factuurrun. Het kan zijn dat de projectcode niet eenduidig is toegepast in de agenda. Corrigeer het item in de Google Agenda om de foutmelding uit te schakelen.
* Projecten wel in G-billing, maar niet in Google:
G-billing signaleert (binnen de geslecteerde periode) of de aangemaakt projectcodes in de Google Agenda zijn opgevoerd. Uiteraard hoeft dit niet het geval te zijn, mocht je een bepaald project nog niet hebben ingepland. De melding kan een signaal zijn dit alsnog te doen
* Agenda-item gefactureerd, maar aantal uren is veranderd:
Er zijn bij het draaien van een factuurrun agenda-items gesignaleerd waarbij wellicht (per ongeluk) het aantal uren is aangepast. Corrigeer de gewijzige bij het betreffende agenda-item (of items) om de melding te verwijderen.
* Agenda-item gefactureerd, maar bestaat niet meer in Google:
Er zijn bij het draaien van een factuurrun agenda-items aangetroffen die reeds gefactureerd zijn maar niet meer in je Google Agend staan. Deze agenda-items zijn wellicht (per ongeluk) verwijdert. Om deze melding uit te schakelen dien je het agenda-item (of items) weer op te voeren in je Google Agenda.
* Nieuw agenda-item in een periode dat al gefactureerd is:
In de reeds gefactureerde periode zijn nieuwe agenda-items aangetroffen in je Google Agenda. Het kan zijn dat je vergeten bent een aantal uur te factureren. G-billing maakt het mogelijk deze alsnog separaat te facturen zonder gevolgen voor de reeds gedraaide facturen in die periode.
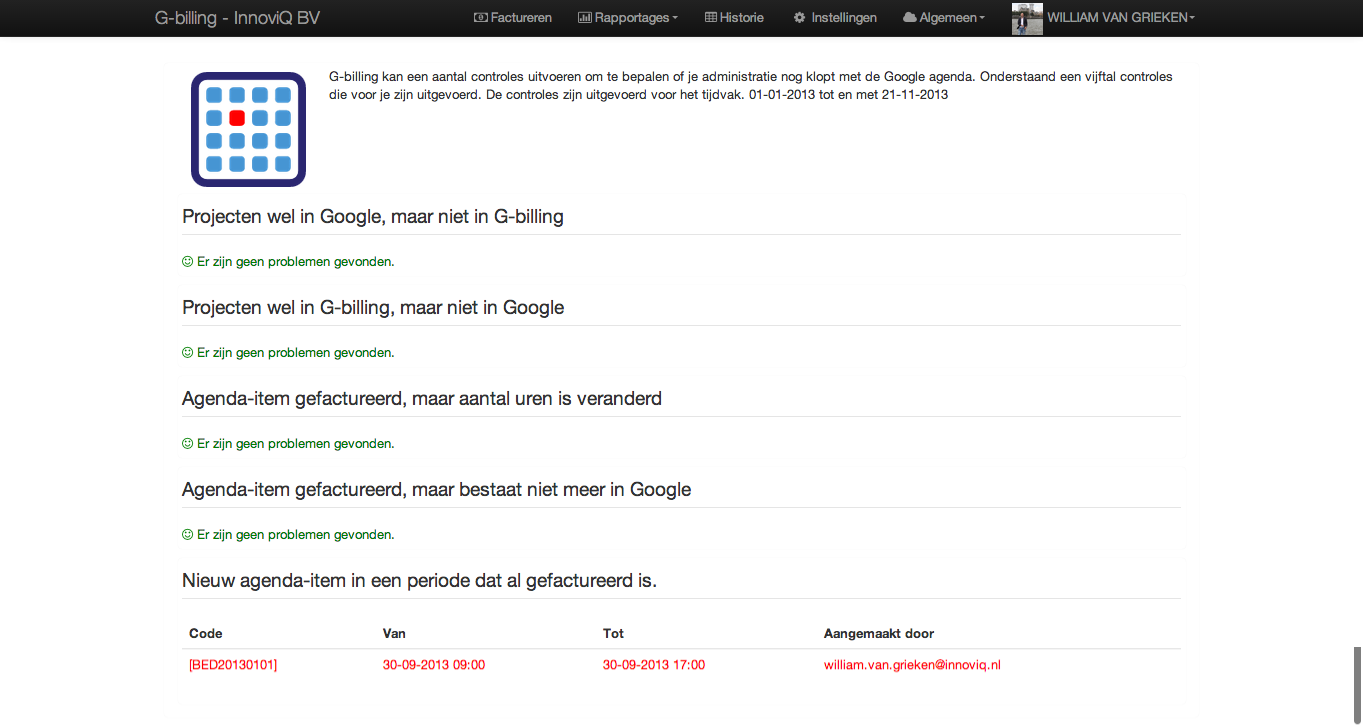
Selecteer op de gewenste factuur om de conceptfactuur te openen, te beoordelen en waar nodig aan te vullen.
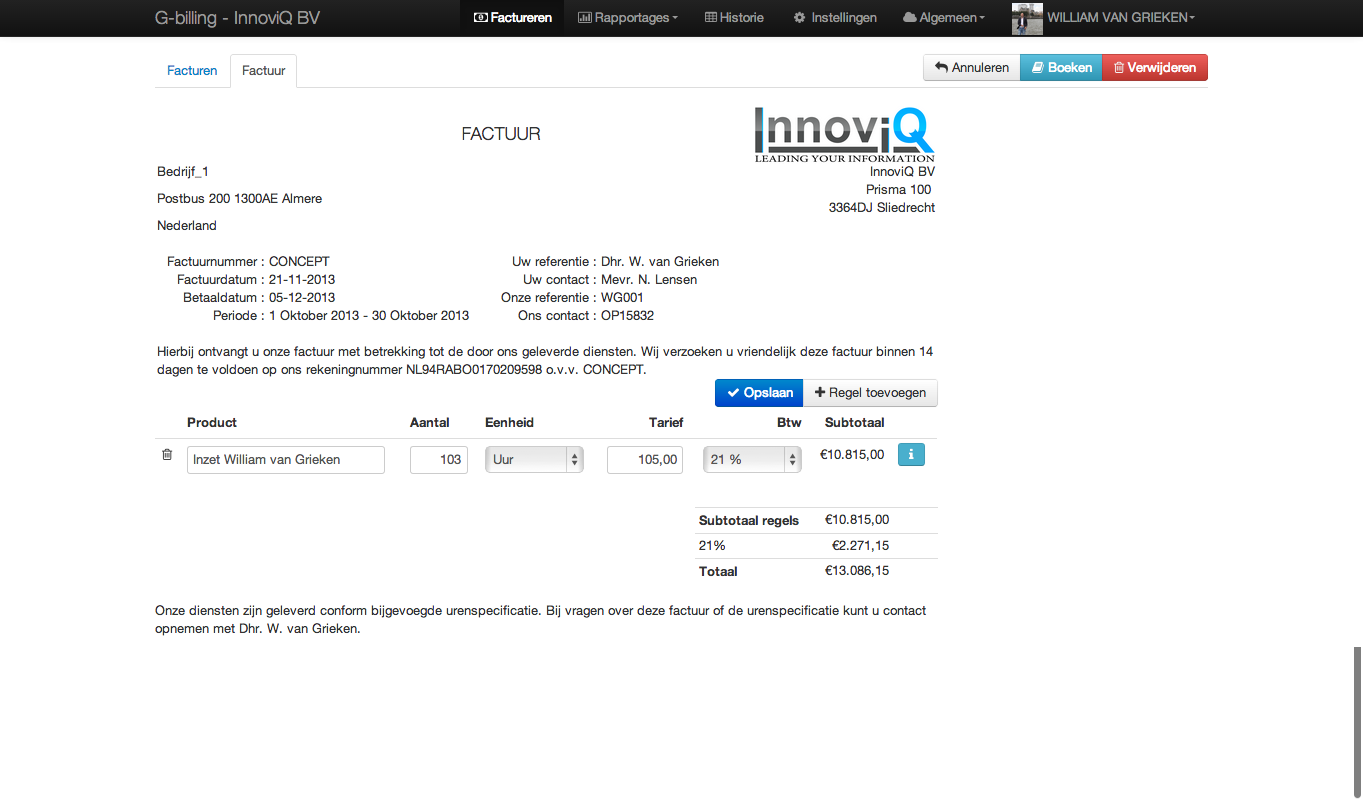
De conceptfactuur bestaat voornamelijk uit vaste gegevens. Dit geldt voor de kop- en de voetgegevens van de factuur. Deze gegevens heb je eerder in onder meer de algemene- en projectinstellingen en zijn binnen de factuur dus niet muteerbaar.
Het middengedeelte van de factuur biedt wel de mogelijkheid om bepaalde gegevens te wijzigen zoals de omschrijving van de werkzaamheden, het aantal uur, het BTW percentage etc..
Het toevoegen van een extra kostenregel is ook mogelijk. Via de knop '+ Regel toevoegen' kun je één of meerdere kostenregels handmatig opboeken. Denk bijvoorbeeld aan additionele kosten zoals reis- en verblijfkosten. Eventuele wijzigingen moeten altijd worden opgeslagen. Via de 'Verwijderen' wordt de conceptfactuur verwijderd uit het facturen overzicht. De conceptfactuur hoeft niet perse te worden verwijderd indien je besluit de factuur, om wat voor reden ook, opnieuw te draaien.
Voor het boeken van de factuur, druk je op de knop ’Boeken’. Daarmee wordt onderstaand scherm geopend.
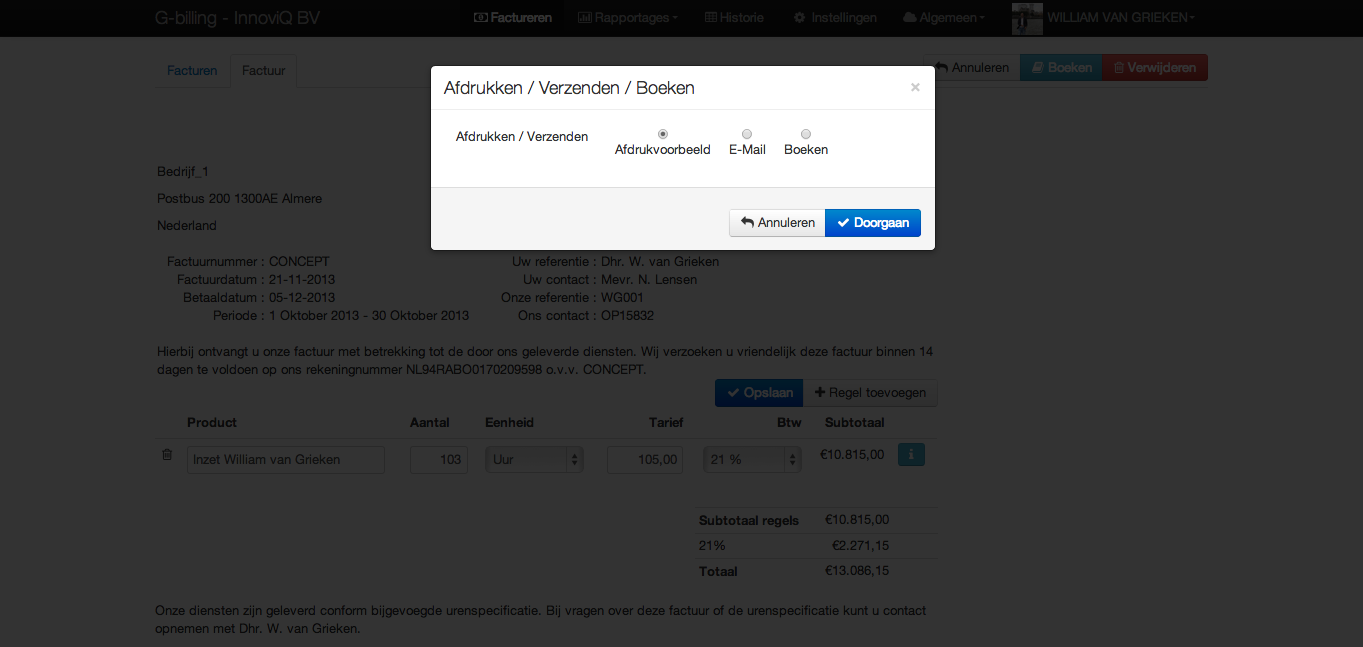
Dit scherm biedt de volgende functies:
'Afdrukvoorbeeld': Via afdrukvoorbeeld kun je een conceptfactuur in PDF downloaden naar de eigen computer en deze vervolgens in te zien.
'E-mail': De conceptfactuur kan ook direct worden gemaild naar de betreffende opdrachtgever bijvoorbeeld om de factuur te controleren alvorens definitief aan te bieden. Een voorwaarden is dat het e-mailadres in de projectinstellingen is ingevoerd evenals de default e-mail tekst via de e-mailinstellingen.
'Boeken': Selecteer deze functie indien je tevreden bent met de offerte om vervolgens de offerte definitief te boeken. Via deze knop wordt onderstaand scherm geactiveerd.
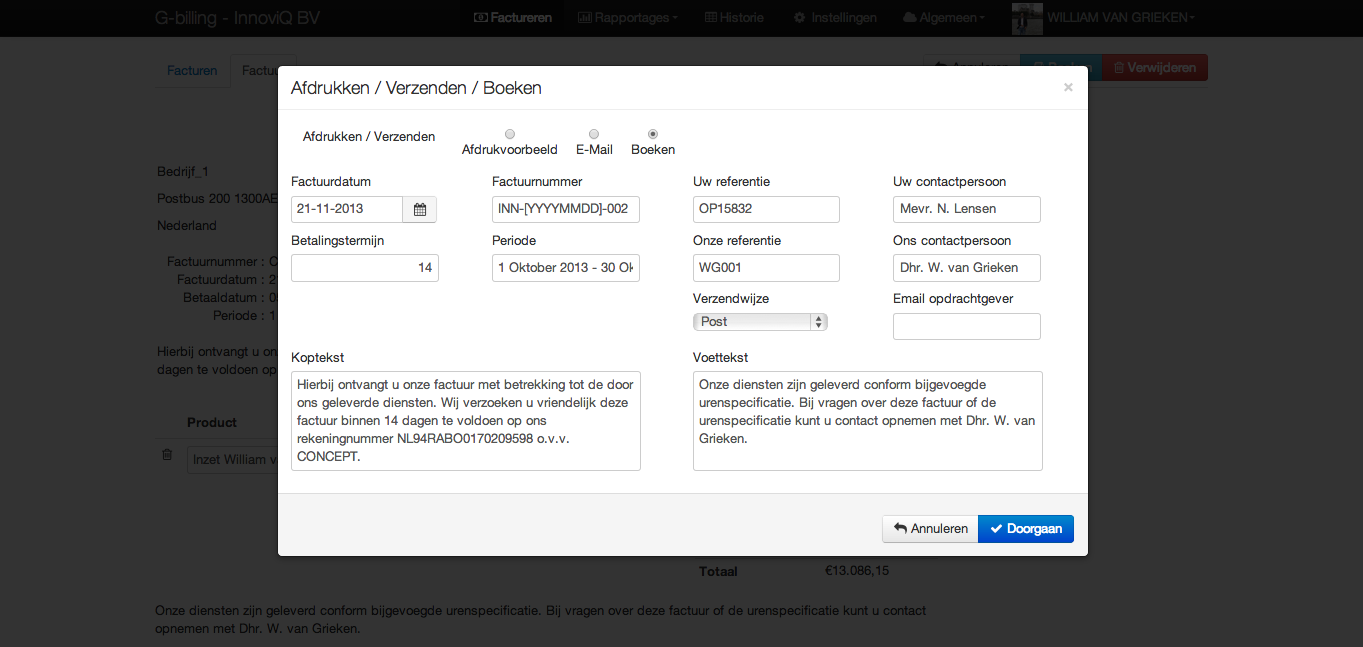
Voor optimale flexibiliteit, kunnen desgewenst nog diverse factuurgegevens worden gewijzigd. De op de knop 'Doorgaan' te drukken, is de factuur definitief gedraaid.
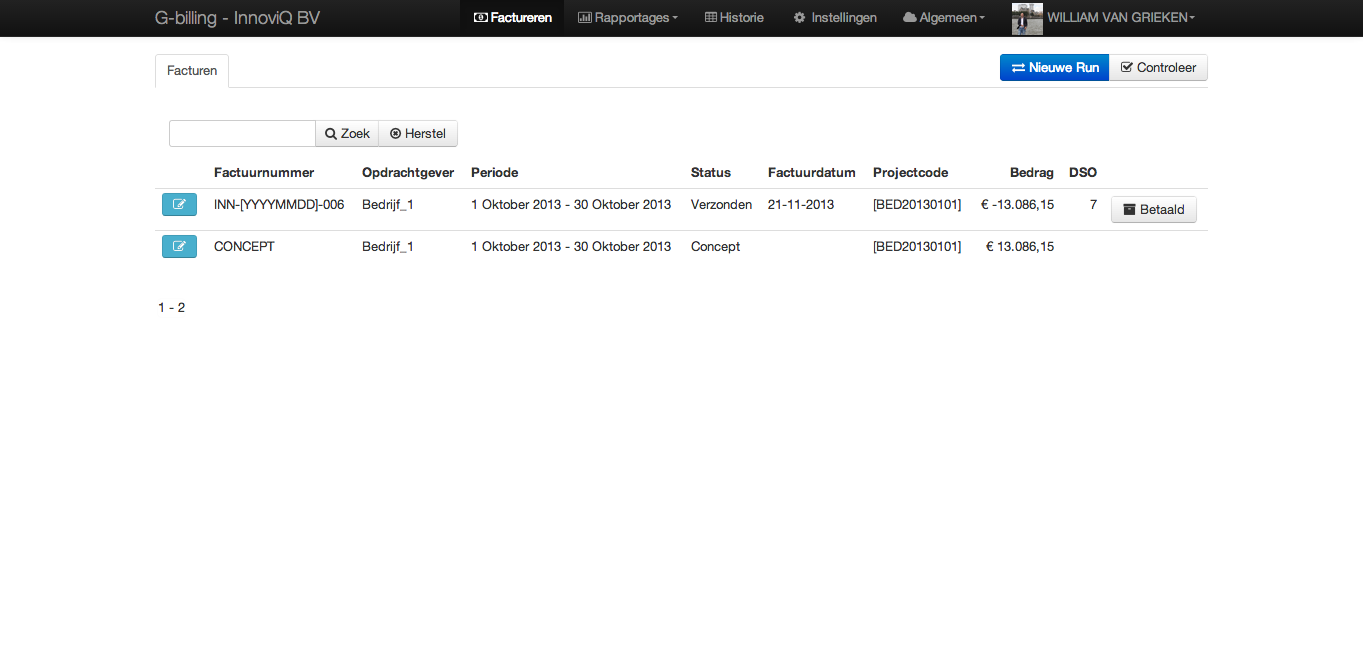
Als je terugkeert naar het facturen overzicht dan heeft de factuur de status 'Verzonden' gekregen. Aan het einde van de factuur is de knop 'Betaald' toegevoegd. Deze knop druk je in op het moment dat de klant daadwerkelijk heeft betaald. De status van de factuur veranderd in 'BETAALD' en komt wordt automatisch verplaatst naar het menu-item 'HISTORIE'.
Via 'DSO'(=days sales outstanding) kun je per factuur zien hoe lang de factuur uitstaat bij de klant.
Indien je de definitieve factuur wil crediteren, open dan de factuur. Zoals je ziet zijn de gegevens op de factuur niet meer muteerbaar. Druk vervolgen op de knop 'Crediteren' rechts bovenin waarmee het volgende scherm wordt geopend.
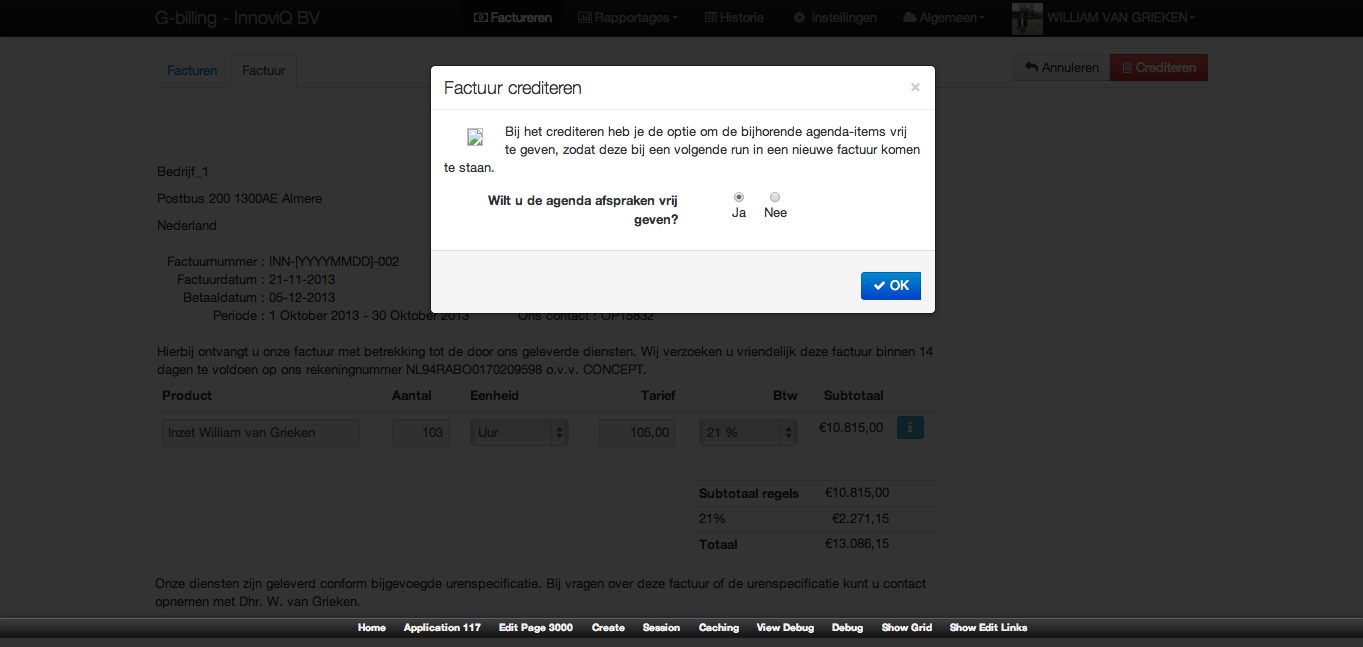
Druk op 'Ja'op om de dagen vrij te geven. Dit betekent......
Druk op 'Nee'op om de dagen vrij te geven. In dit geval......